Create Dividers in UIMenu using UIKit

This post is brought to you by Emerge Tools, the best way to build on mobile.
let concatenatedThoughts = """
Welcome to Snips! Here, you'll find a short, fully code complete sample with two parts. The first is the entire code sample which you can copy and paste right into Xcode. The second is a step by step explanation. Enjoy!
"""
The Scenario
Add a divider within a UIMenu using UIKit.
import UIKit
class ContextDividerViewController: UIViewController {
override func viewDidLoad() {
super.viewDidLoad()
// 1
let topActions = [
UIAction(title: "Two", image: UIImage(systemName: "2.square"), handler: { (_) in
}),
UIAction(title: "One", image: UIImage(systemName: "1.square"), handler: { (_) in
})
]
// 2
let divider = UIMenu(title: "", options: .displayInline, children: topActions)
let bottomAction = UIAction(title: "Three", image: UIImage(systemName: "3.square"), handler: { (_) in
})
// 3
let items = [bottomAction, divider]
// 4
let menu = UIMenu(title: "Divider", children: items)
let button = UIButton(configuration: .borderedProminent())
button.setTitle("Open", for: .normal)
button.showsMenuAsPrimaryAction = true
button.menu = menu
view.addSubview(button)
button.translatesAutoresizingMaskIntoConstraints = false
button.centerXAnchor.constraint(equalTo: view.centerXAnchor).isActive = true
button.centerYAnchor.constraint(equalTo: view.centerYAnchor).isActive = true
}
}
When the context menu is presented, the divider is present:
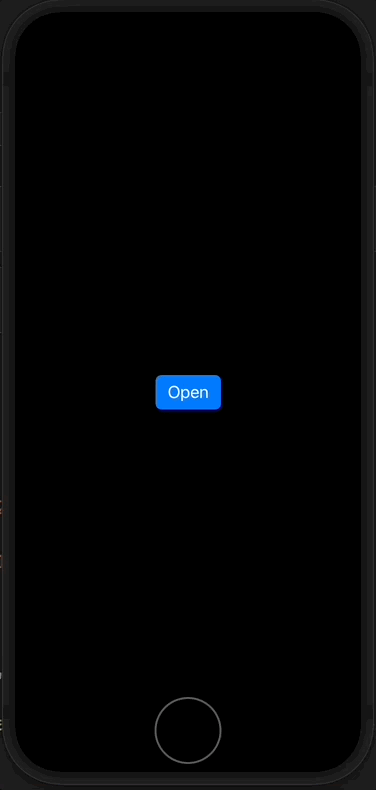
The Breakdown
Step 1
Before a divider can be used, you need one or more items above and below the divider at a minimum. Otherwise, well — there is nothing to divide.
Step 2
This is where the divider comes from. You need a UIMenu using the .displayInline option. Then, just pass in its children.
Step 3
The UIMenu acting as a divider is passed in as submenu to another menu.
Step 4
Finally, it’s assigned to a menu and then presented.
Until next time ✌️